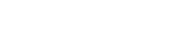Excelで作成した資料の体裁を整えて印刷するには
Excelで作成した表やグラフを印刷する前に、印刷のための設定を行い、印刷イメージを確認してから印刷をします。
1ページ内に収める場合
印刷の準備を行わずに印刷した場合
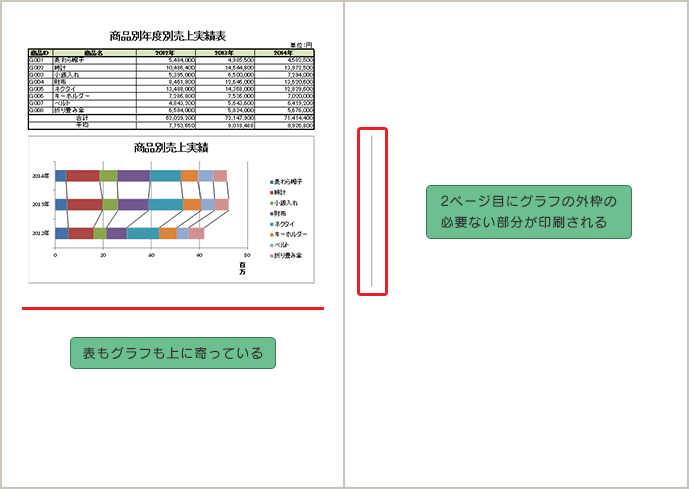
印刷の準備を行ってから印刷した場合
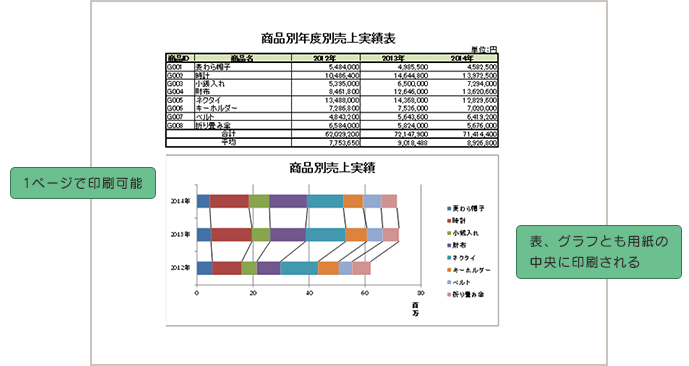
印刷イメージを確認しましょう。
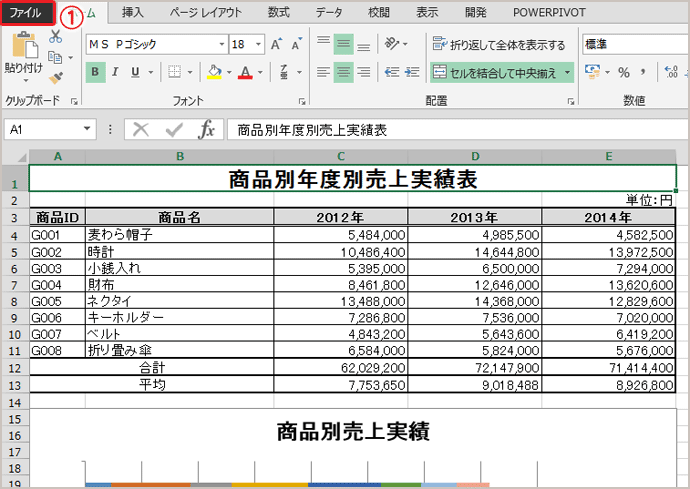
- 1
[ファイル]タブをクリックします。
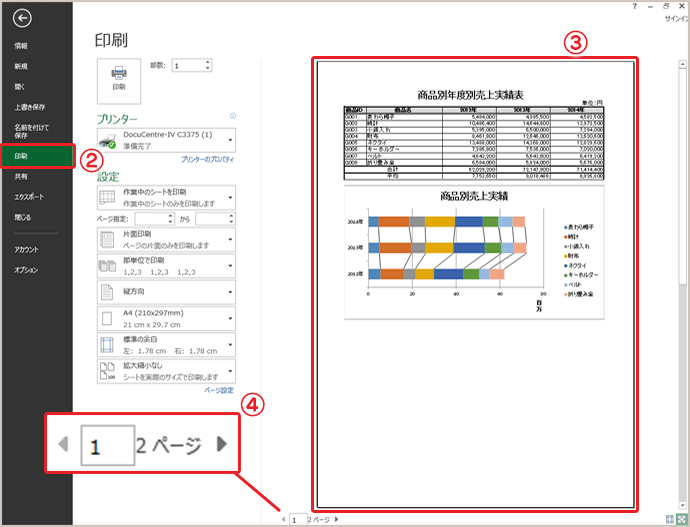
- 2
[印刷]をクリックします。
- 3
印刷イメージが表示されます。
- 4
表とグラフが表示され、[1/2ページ]と表示されていることを確認します。
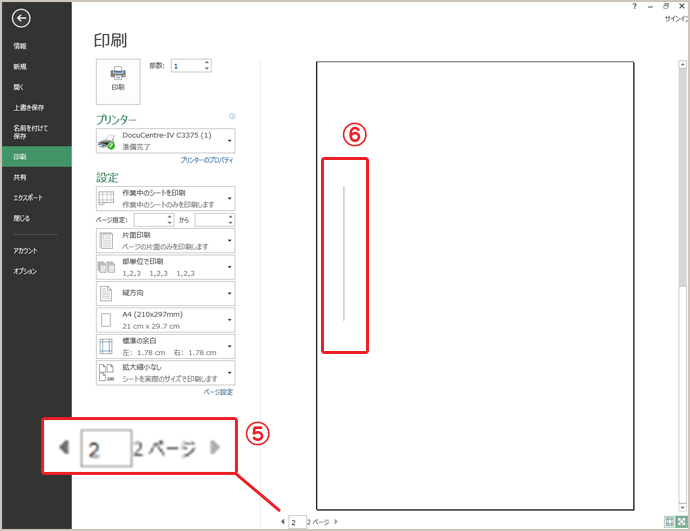
- 5
画面下側の►をクリックします。
- 6
[2/2ページ]と表示され、1ページ目にグラフが収まりきっていないことを確認します。
A4サイズ、横向き、左右の余白を均等にし、1ページに収まるように設定しましょう。
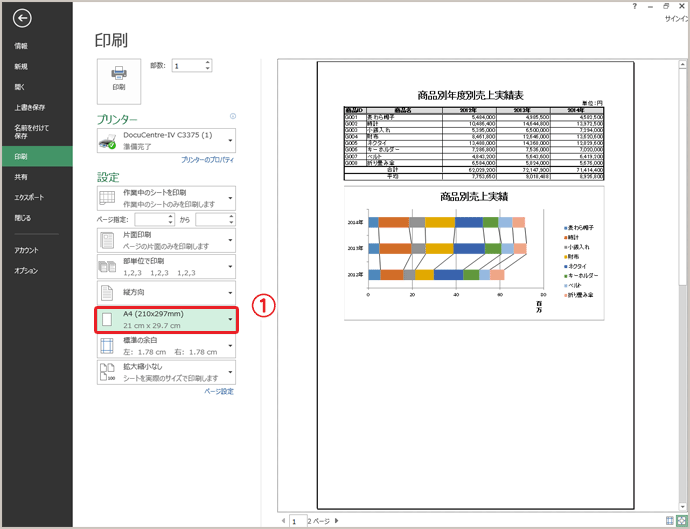
- 1
サイズ[A4]が指定されていることを確認します。
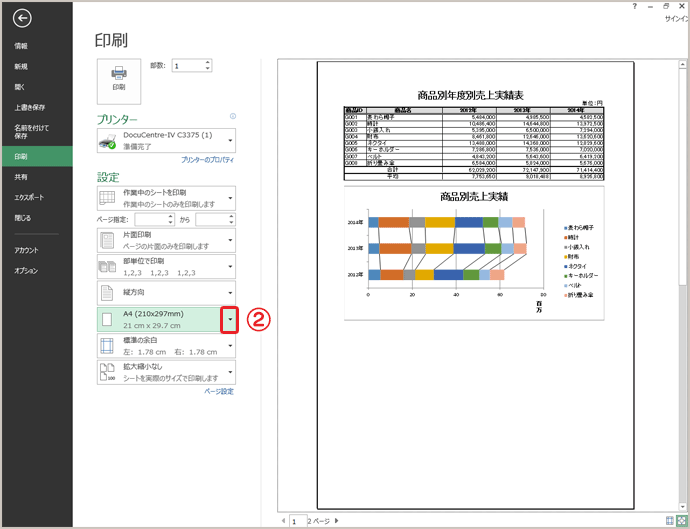
- 2
[縦方向]の▼をクリックします。
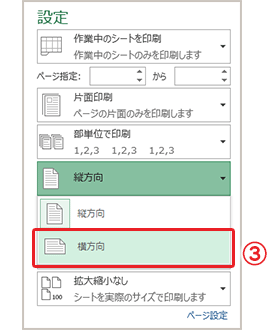
- 3
[横方向]をクリックします。
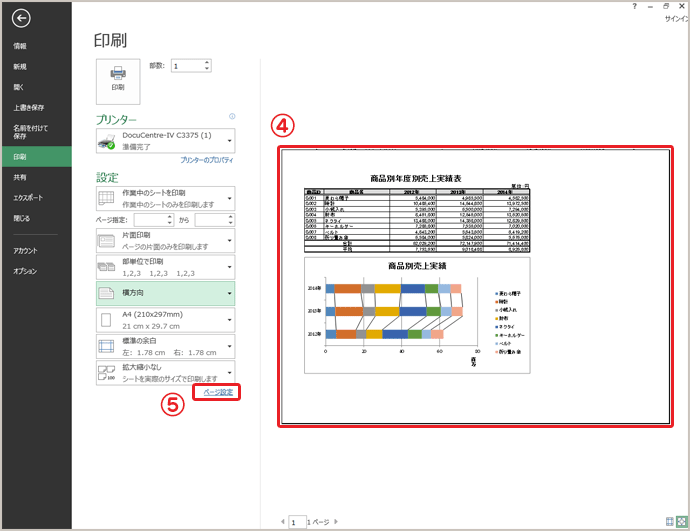
- 4
印刷イメージの向きが「横方向」に変更されたことを確認します。
(表とグラフが用紙の左側に寄っています。) - 5
[ページ設定]をクリックします。
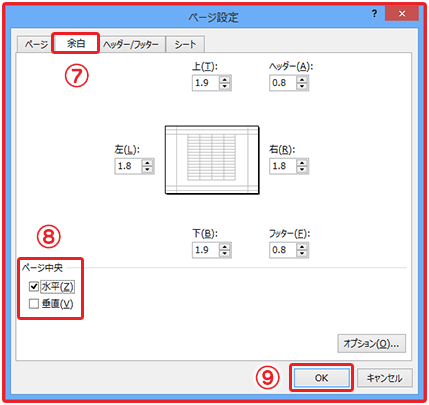
- 6
[ページ設定]ダイアログボックスが表示されます。
- 7
[余白]タブをクリックします。
- 8
[ページ中央]の[水平]チェックボックスを「オン」にします。
- 9
[OK]ボタンをクリックします。
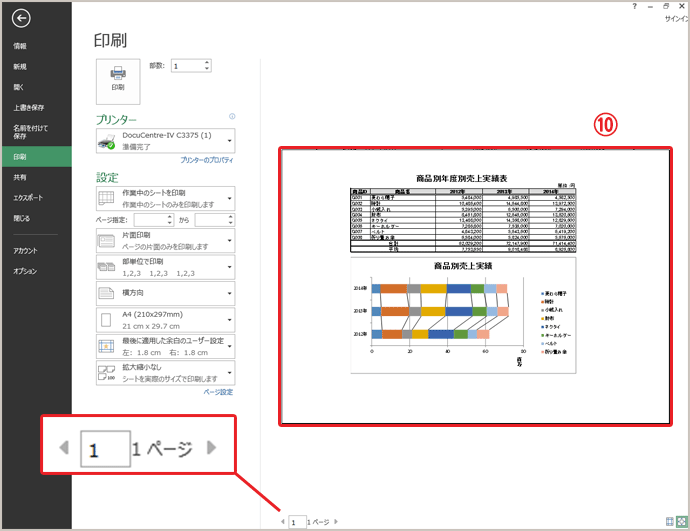
- 10
表とグラフが用紙の中央に配置され、1ページ内に収まったことを確認します。
[縦方向]で1ページに収めたい場合
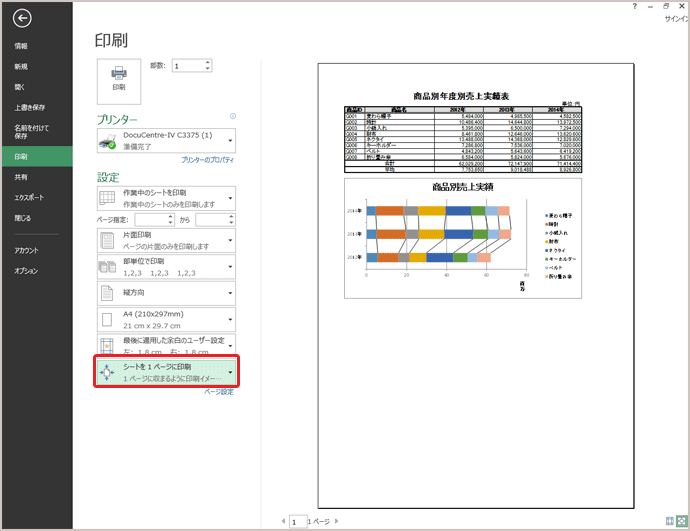
[拡大縮小なし]→[シートを1ページに印刷]に変更します。
[ページ設定]ダイアログボックスを表示して確認できます。
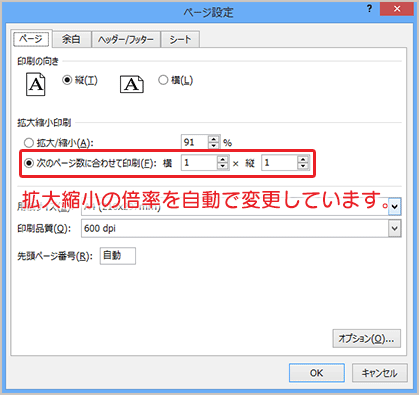
複数ページに印刷する場合
印刷の準備を行わずに印刷した場合
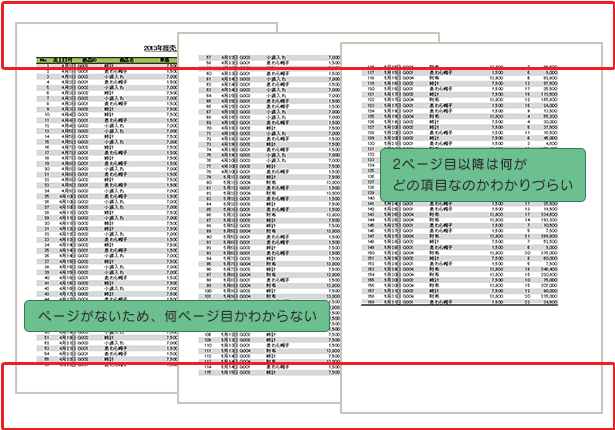
印刷の準備を行ってから印刷した場合
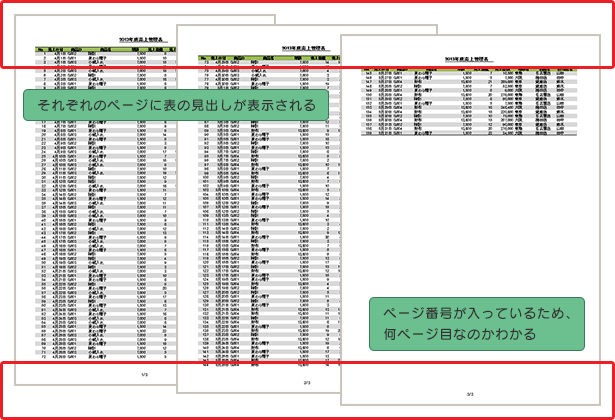
印刷イメージを確認しましょう。
- 1
ファイルタブをクリックします。
- 2
[印刷]をクリックします。
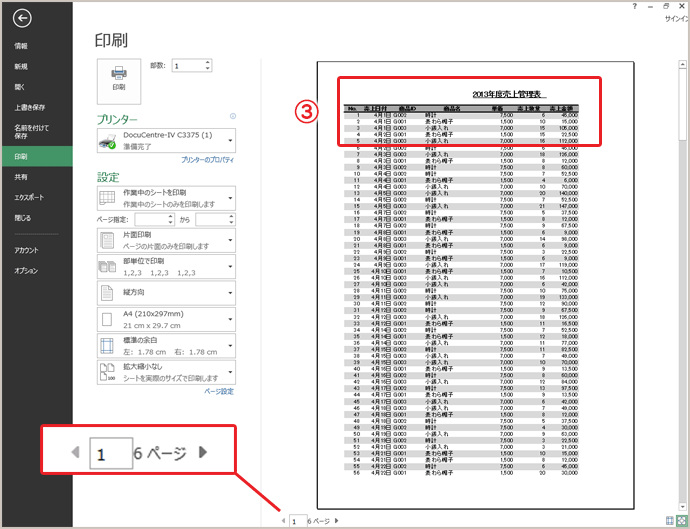
- 3
印刷イメージが表示され、1ページ目に列見出しが表示されていることを確認します。
- 4
画面下の►クリックして2ページ目を表示します。
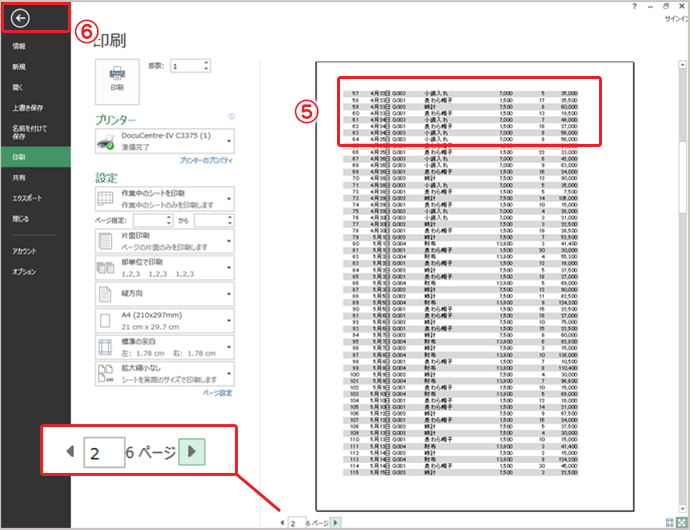
- 5
2ページ目の印刷イメージに列見出しが表示されていないことを確認します。
- 6
[
 ]ボタンをクリックして、編集画面に戻ります。
]ボタンをクリックして、編集画面に戻ります。
1~3行目が各ページに印刷されるように設定をしましょう。
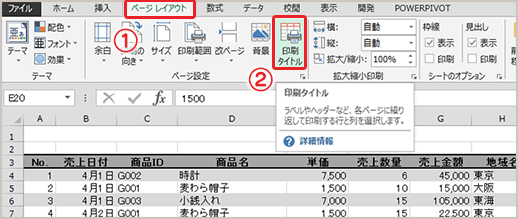
- 1
[ページレイアウト]タブをクリックします。
- 2
[ページ設定]グループの[印刷タイトル]ボタンをクリックします。
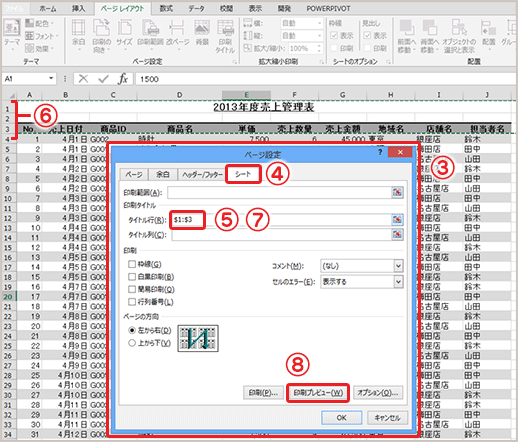
- 3
[ページ設定]ダイアログボックスが表示されます。
- 4
[シート]タブをクリックします。
- 5
[印刷タイトル]の[タイトル行]ボックスをクリックし、カーソルを表示します。
- 6
1行目~3行目をドラッグ(行選択)します。
- 7
[タイトル行]ボックスに「$1:$3」と表示されたことを確認します。
- 8
[印刷プレビュー]ボタンをクリックします。
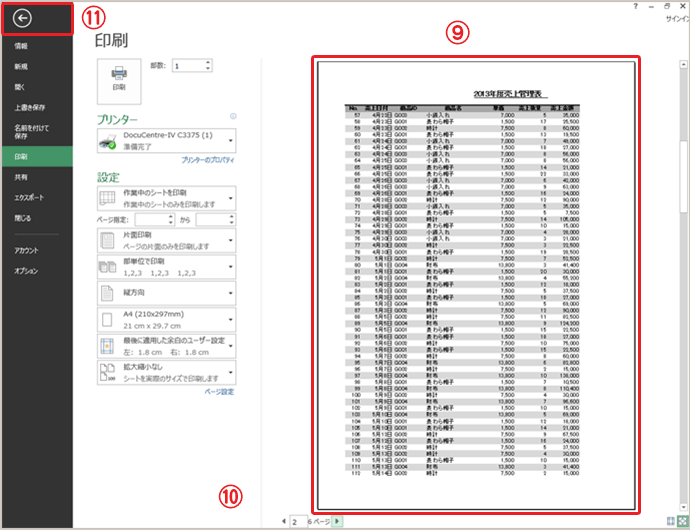
- 9
印刷イメージが表示されます。
- 10
画面下側の►をクリックして2ページ目以降に、1行目~3行目が表示されていることを確認します。
- 11
ボタンをクリックして、編集画面に戻ります。
改ページプレビューに切り替えましょう。
![]()
[改ページプレビュー]は、どの位置で改ページされるかを画面上で確認しながら印刷範囲を設定することができます。
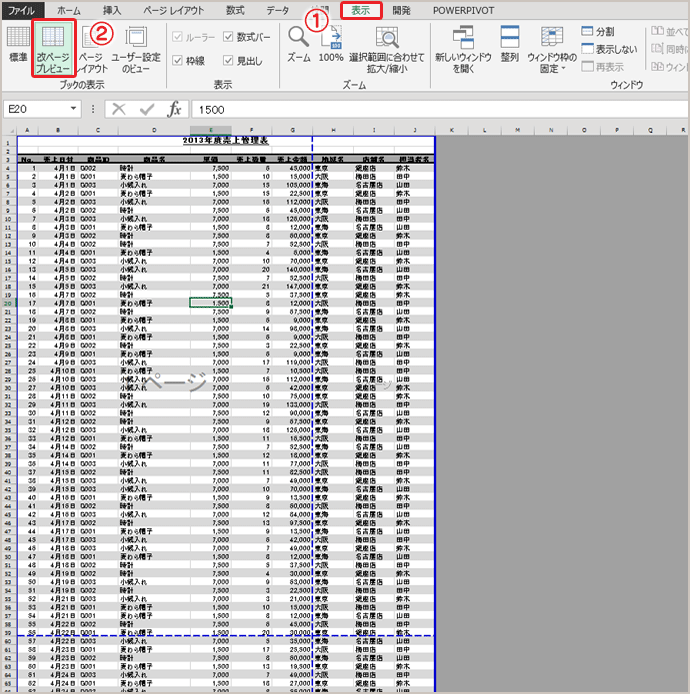
- 1
[表示]タブをクリックします。
- 2
[ブックの表示]グループの[改ページ プレビュー]ボタンをクリックします。
- 3
下にスクロールし、縦方向に3ページ、横方向に2ページになっていることを確認します。
横方向の改ページ位置を調整しましょう。
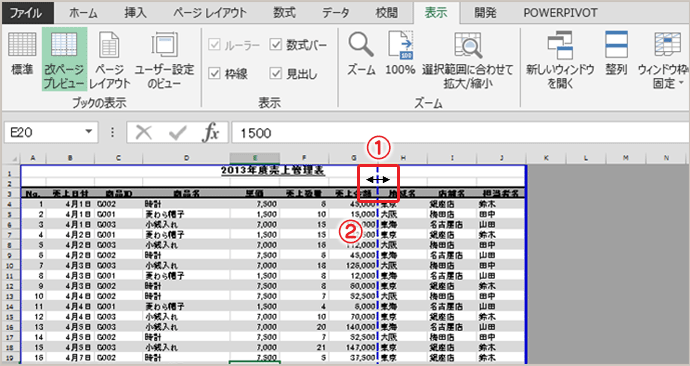
- 1
G列とH列の間に表示されている青い破線をポイントします。
- 2
マウスポインターが
 の形になっている状態で、J列の担当者名の右側の境界線までドラッグします。
の形になっている状態で、J列の担当者名の右側の境界線までドラッグします。
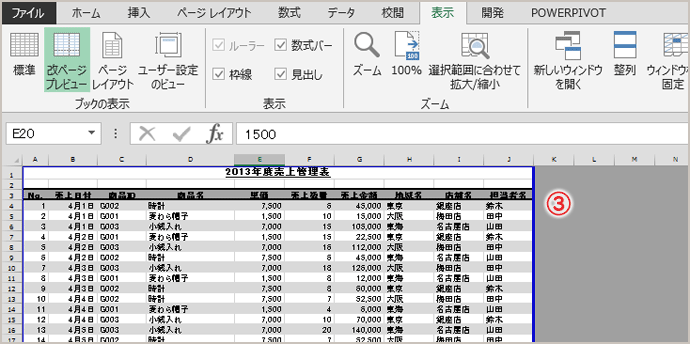
- 3
青い破線がなくなり、改ページ位置が調整され、横方向1ページに収まったことを確認します。
自動改ページ位置を4月28日と4月29日と、5月26日と5月27日の間に修正しましょう。

- 1
76行目と77行目の間に自動改ページの青い破線が表示されていることを確認します。
- 2
マウスポインターが
 の形になっている状態で、青い破線を75行目と76行目の境界線にドラッグで移動させます。
の形になっている状態で、青い破線を75行目と76行目の境界線にドラッグで移動させます。

- 3
75行目と76行目の間に実線が表示され、改ページ位置が変更されたことを確認します。
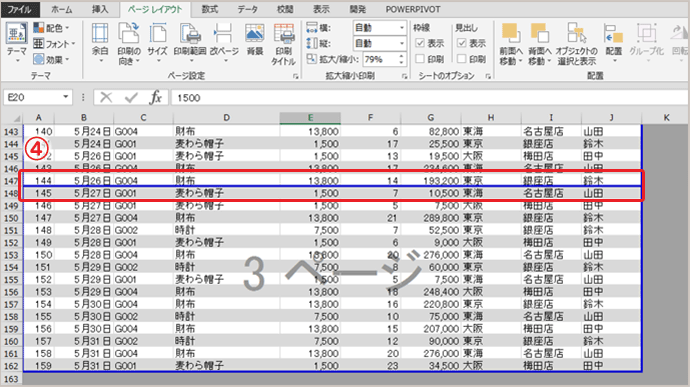
- 4
同様に5月26日と5月27日の間に改ページ位置を修正します。
4月の日付と5月の日付の境界で新たな改ページを挿入しましょう。
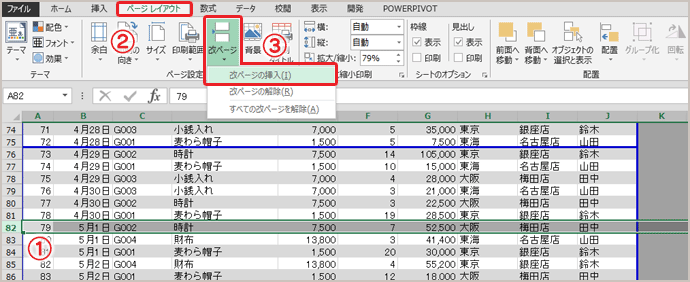
- 1
82行目を選択(行選択)します。
- 2
[ページレイアウト]タブをクリックします。
- 3
[ページ設定]グループの[改ページ]ボタンをクリックします。
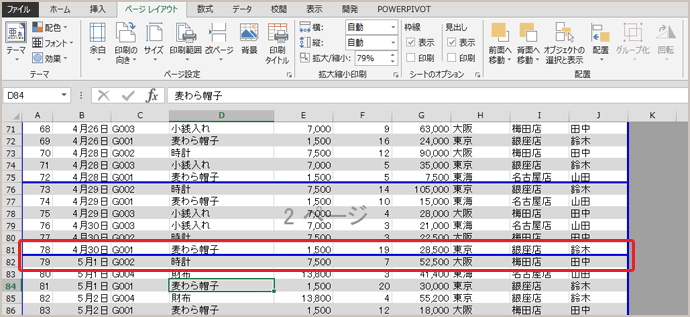
ヘッダーの左側にファイル名、右側に日付、
フッターの中央部にページ番号とページ数を設定しましょう。
![]()
すべてのページに、印刷日やブック名、シート名、ページ数などの同じ内容の情報を付け加えて印刷したいときは、印刷用紙の上部「ヘッダー」と印刷用紙の下部「フッター」の機能を使用します。「ヘッダー」「フッター」には、それぞれ[右側] [中央部] [左側]の3つの領域があります。
![]()
[ページレイアウトビュー]は、データの内容が用紙にどのように印刷されるかを表示します。
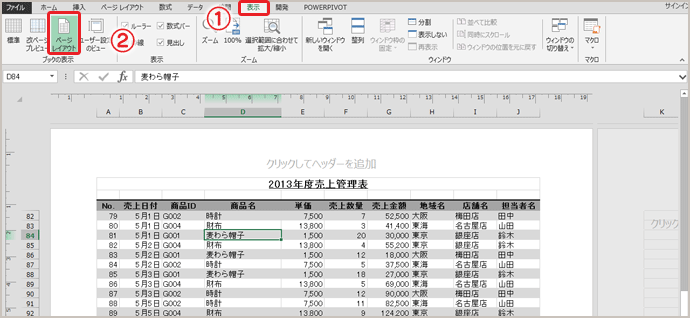
- 1
[表示]タブをクリックします。
- 2
[ブックの表示]グループの[ページレイアウト]ボタンをクリックします。
- 3
ビューが切り替わります。

ヘッダー/フッターの編集中は、下記のタブが表示されます。[ヘッダー/フッター ツール]の[デザイン]タブ

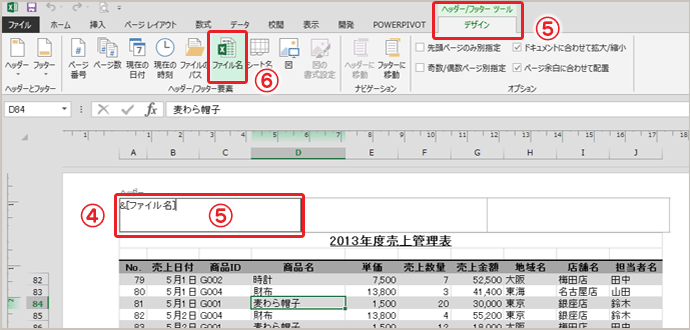
- 4
ヘッダーの左側をクリックします。
- 5
[ヘッダー/フッターツール]の[デザイン]タブをクリックします。
- 6
[ヘッダー/フッター要素]グループの[ファイル名]ボタンをクリックします。
- 7
「&[ファイル名]」と表示されます。
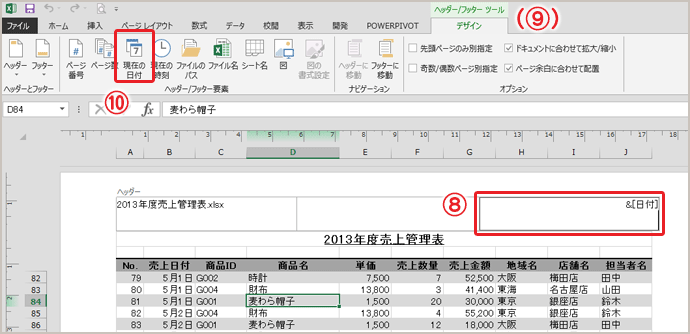
- 8
ヘッダーの右側をクリックします。
- 9
( [ヘッダー/フッターツール]の[デザイン]タブをクリックします。)
- 10
[ヘッダー/フッター要素]グループの[現在の日付]ボタンをクリックします。
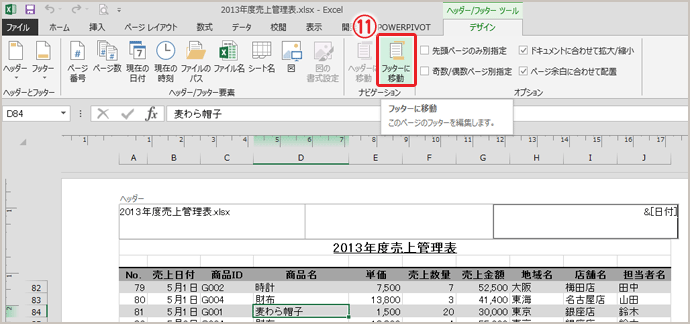
- 11
[ヘッダー/フッターツール]の[デザイン]タブの[ナビゲーション]グループの[フッターに移動]ボタンをクリックします。
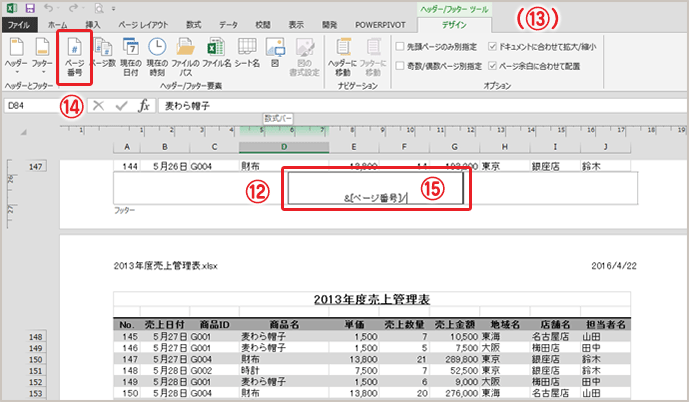
- 12
フッターの中央部をクリックします。
- 13
([ヘッダー/フッターツール]の[デザイン]タブをクリックします。)
- 14
[ヘッダー/フッター要素]グループの[ページ番号]ボタンをクリックします。
- 15
「&[ページ番号]」の後ろに「/」を入力します。
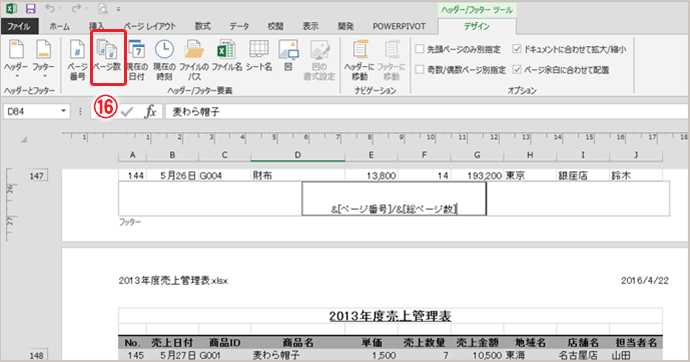
- 16
[ページ数]ボタンをクリックします。
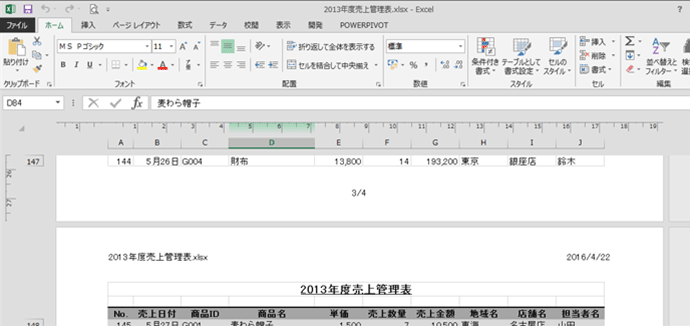
- 17
フッターの設定を確定するのに、任意のセルをクリックします。
1ページ目、2ページ目、3ページ目、4ページ目の設定を確認しましょう。
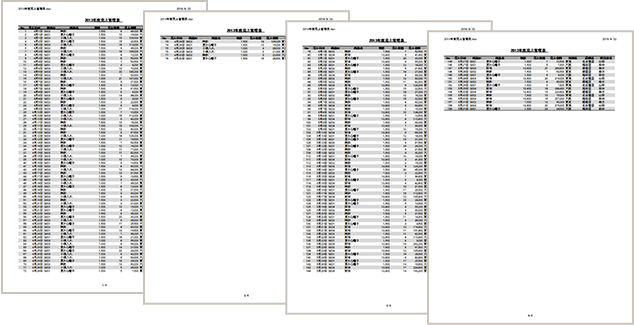
- 18
ヘッダーの[ファイル名]、[日付]、フッターの[ページ番号]と[ページ数]を確認します。
- 19
►をクリックして、2~4ページの設定を確認します。