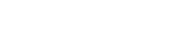ExcelでIDを入力して商品名を表示したい!
他の表のデータを参照して、編集中や表のフォームに値を表示する関数です。
例として、見積書や請求書などで、商品コードを入力すると、商品名を自動的に表示させるといった使い方があります。
VLOOKUP(ブイルックアップ)関数
| 書式 | =VLOOKUP(検索値,範囲,列番号,検索の型) | |
|---|---|---|
| 引数 | 検索値 | [範囲]の左端の列で検索する値を指定 |
| 範囲 | 取り出したいデータが含まれるセル範囲を、絶対参照で指定 | |
| 列番号 | [範囲]の左端列から何列目にあるか、番号で指定 | |
| 検索の型 | TRUEまたはFALSEを指定
|
|
VLOOKUP関数は、範囲の左端列で値を検索し、特定の値を検索し、範囲内の対応するセルの値を返す関数です。
VLOOKUP関数を使って、ピザIDに対応するピザ名をセル[B4]に求めましょう。
![作成する数式 =VLOOKUP(A4,$A$13:$C$18,2,0) 1検索値:セル[A4]に入力された値に対応させたく ②範囲:コード表[A13]から[C18]を絶対参照で指定 ③列番号:表示したいデータがコード表のB列にあるので「2」 ④検索の型:完全一致(0=FALSE)で表示](/-/media/images/adecco/top-office/useful/excel_24/index_c_img_01.gif?la=ja-jp)
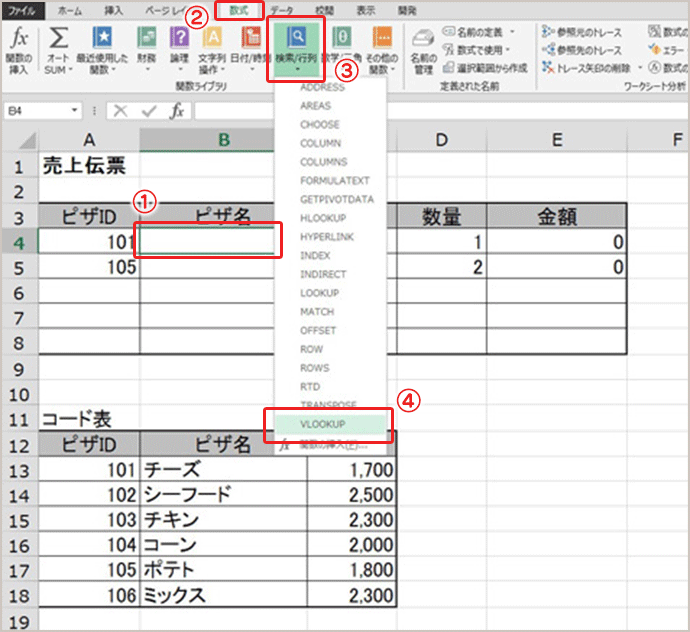
- 1
セル[B4]をクリックします。(ピザ名を表示させたいセル)
- 2
[数式]タブをクリックします。
- 3
[検索/行列▼]ボタンをクリックします。
- 4
一覧から「VLOOKUP」をクリックします。
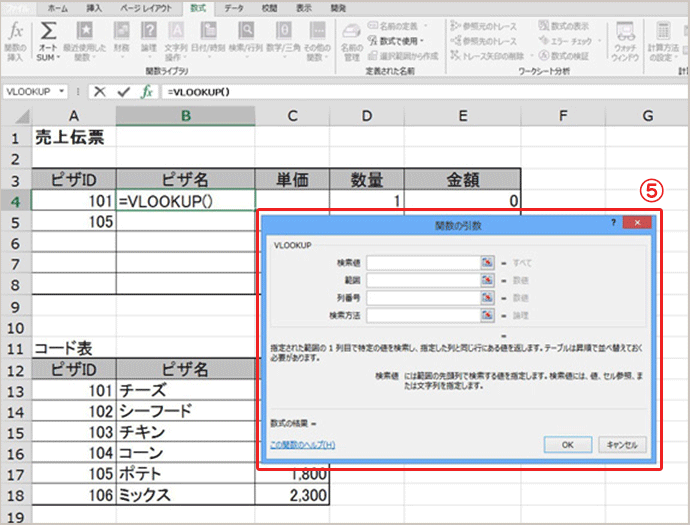
- 5
[関数の引数]ダイアログボックスが表示されます。
![セル範囲[A13:C18]を参照した直後に「F4」キーを押すと絶対参照になります。](/-/media/images/adecco/top-office/useful/excel_24/index_c_img_04.gif?la=ja-jp)
- 6
引数を設定します。
- 7
[OK]ボタンをクリックします。
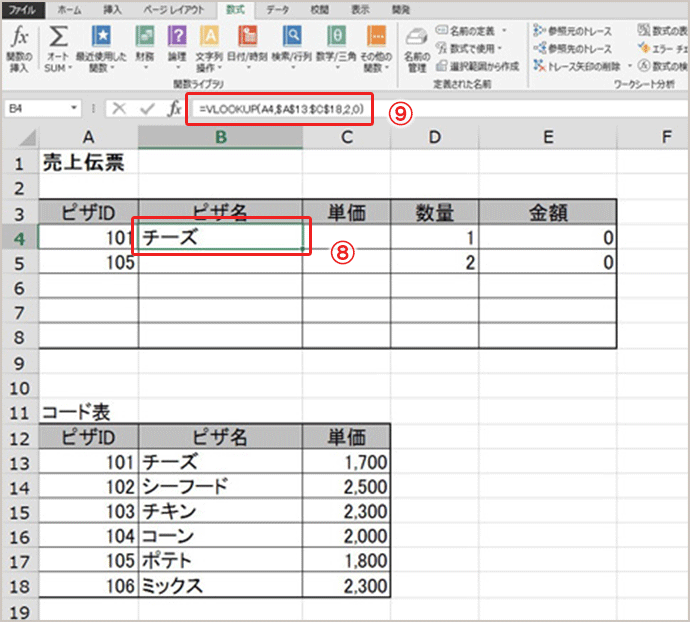
- 8
セル[B4]にコード表のピザIDに対応した「チーズ」が表示されます。
- 9
数式バーに「=VLOOKUP(A4,$A$13:$C$18,2,0)」と表示されます。
セル[A4]にピザIDを入力するとセル[B4]にピザ名を表示する仕掛けができました。
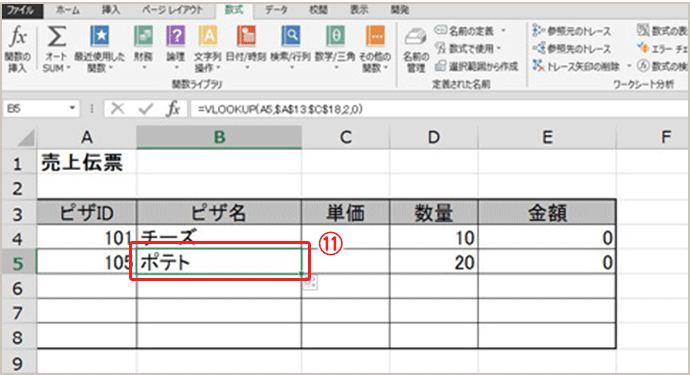
- 10
オートフィル機能を使用して、セル[B4]に作成した数式をセル[B5]にコピーします。
- 11
セル[B5]に「ポテト」と表示されることを確認します。
ピザIDに対応する単価をセル[C4]と[C5]に求めましょう。
![作成する数式 =VLOOKUP(A4,$A$13:$C$18,3,0) 1検索値:セル[A4]に入力された値に対応させたく ②範囲:コード表[A13]から[C18]を絶対参照で指定 ③列番号:表示したいデータがコード表のC列にあるので「3」 ④検索の型:完全一致(0=FALSE)で表示](/-/media/images/adecco/top-office/useful/excel_24/index_c_img_07.gif?la=ja-jp)
![セル範囲[A13:C18]を参照した直後に「F4」キーを押すと絶対参照になります。](/-/media/images/adecco/top-office/useful/excel_24/index_c_img_08.gif?la=ja-jp)
VLOOKUP関数は、検索する値が列方向(縦)に並んでいる場合に使用し、HLOOKUP関数は検索する値が行方向(横)に並んでいる場合に使用します。参照する範囲(一覧表やマスター)の向きに合わせて使い分けをします。
HLOOKUP(エイチルックアップ)関数
| 書式 | =HLOOKUP(検索値,範囲,行番号,検索の型) | |
|---|---|---|
| 引数 | 検索値 | [範囲]の上端の行で検索する値を指定 |
| 範囲 | 取り出したいデータが含まれるセル範囲を、絶対参照で指定 | |
| 行番号 | [範囲]の上端列から何行目にあるか、番号で指定 | |
| 検索の型 | TRUEまたはFALSEを指定
|
|
HLOOKUP関数は、範囲の上端の行で特定の値を検索し、範囲内の対応するセルの値を返します。
HLOOKUP関数を使って、サイズをセル[C7]に求めましょう。
![作成する数式 =HLOOKUP(B7,$B$3:$H$4,2,1) 1検索値:セル[B7]に入力された値に対応させたく ②範囲:コード表[B3]から[H4]を絶対参照で指定 ③行番号:表示したいデータが一覧表の2行目にあるので「2」 ④④検索の型:あいまい一致(1= TRUE)で表示](/-/media/images/adecco/top-office/useful/excel_24/index_c_img_09.gif?la=ja-jp)
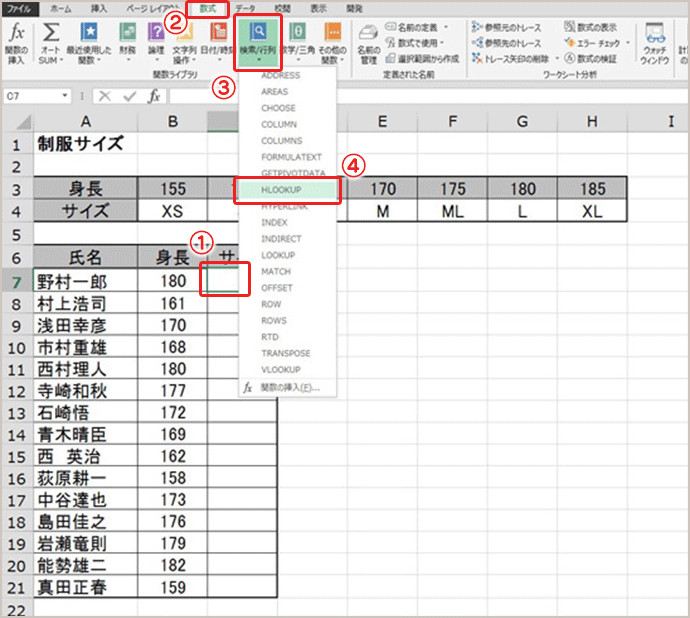
- 1
セル[C7]をクリックします。
- 2
[数式]タブをクリックします。
- 3
[検索/行列▼]ボタンをクリックします。
- 4
一覧から「HLOOKUP」をクリックします。
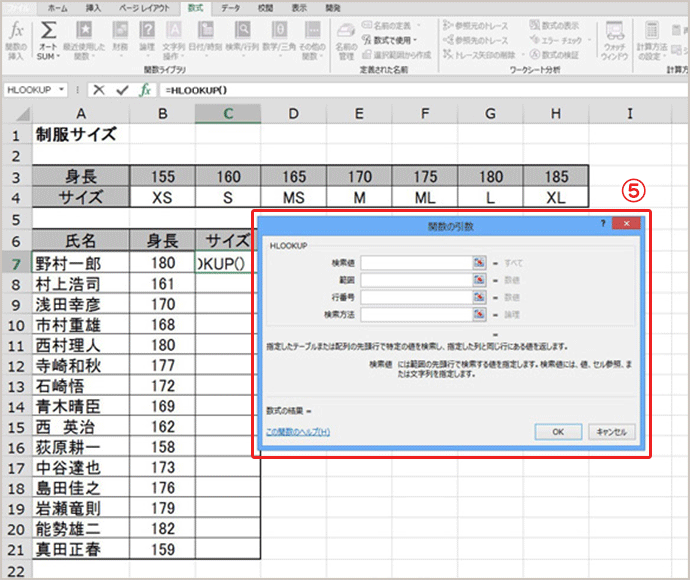
- 5
[関数の引数]ダイアログボックスが表示されます。
![セル範囲[B3:H4]を参照した直後に「F4」キーを押すと絶対参照になります。](/-/media/images/adecco/top-office/useful/excel_24/index_c_img_12.gif?la=ja-jp)
- 6
引数を設定します。
- 7
[OK]ボタンをクリックします。
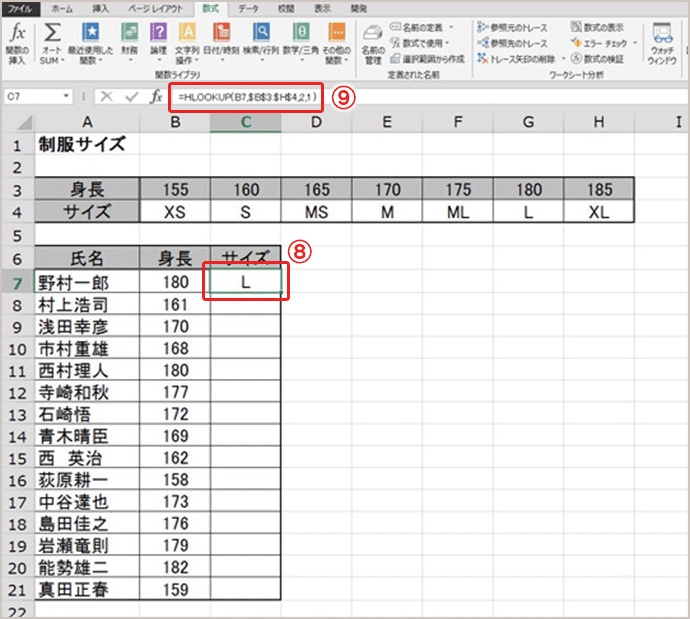
- 8
セル[C7]に「L」と表示されます。
- 9
数式バーに「=HLOOKUP(B7,$B$3:$H$4,2,1)」と表示されます。
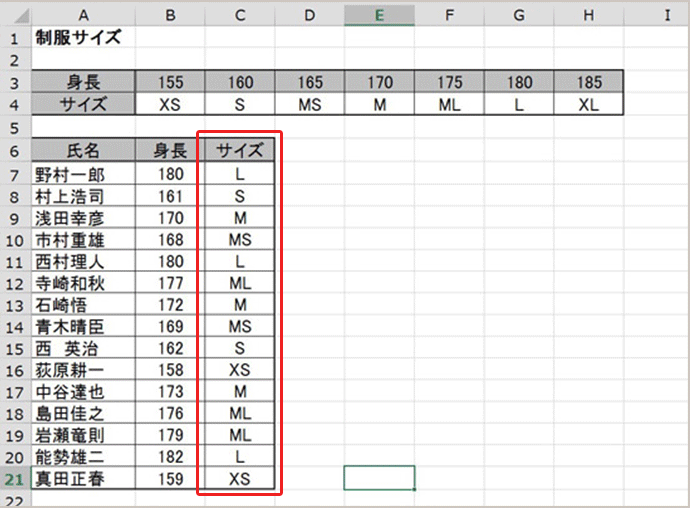
- 10
オートフィル機能を使用して、セル[C7]に作成した数式をセル[C21]までコピーします。その際、罫線の書式がコピーされないようにします。