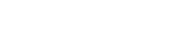PowerPointの便利な機能のひとつに、アニメーションがあります。テキストや画像などにアニメーションを設定することで、プレゼンテーションに効果的な資料を作ることができます。ここでは、Microsoft PowerPoint 2016(Windows版)を使用したアニメーションの設定方法や、作り方、より効果的にアニメーション機能を使うコツについてご紹介します。「順番に出したい」、「動きを追加したい」、「タイミングや継続時間を設定したい」という方もぜひこちらのページを参考にしてみてください。
PowerPointのアニメーション機能とは?
まずは、PowerPointのアニメーション機能は何に対して使うことができるのか、どのような資料に役立ち、どのような効果が期待できるのかについて見ていきましょう。
アニメーションを使用する目的と効果
アニメーションは、PowerPointで作成するプレゼンテーション資料に表示されるテキストや画像、図表、SmartArtグラフィックなど、あらゆるオブジェクトに設定することが可能です。
アニメーション効果を適用することで、オブジェクトに動きつけて表示・非表示にしたり、移動したりすることができます。また、オブジェクトのサイズや色もアニメーション機能によって変えられます。
オブジェクトに動きをつけることで、プレゼンテーションの際に強調したいメッセージをアピールすることができるでしょう。
アニメーション機能でできること
設定できるアニメーションの効果は、「開始」「強調」「終了」「アニメーションの軌跡」の4つに分類されています。
- 開始
- スライド表示の際にはオブジェクトを隠しておき、任意のタイミングで表示させる。
- 強調
- スライド上のオブジェクトを動かし、プレゼンテーション中にアピールする。
- 終了
- スライド上のオブジェクトを、任意のタイミングで非表示にする。
- アニメーションの軌跡
- スライド上に表示されたオブジェクトを、任意の場所へ移動する。
アニメーションの効果を組み合わせることで、さまざまな動きを実現することができます。
4つの効果には、それぞれに種類があり、より複雑な動きを加えることができます。より見やすく魅力的な資料となるよう、オブジェクトにどの効果を適用すると良いか、試しながら最適なものを選んでいくことが大切です。
アニメーションの使い方
ここからは、実際にPowerPointでアニメーション効果を適用する基本的な手順を見ていきましょう。
アニメーションの設定方法
PowerPointでは、どのアニメーション効果を使用するときも、基本的な適用方法は変わりません。
- 1資料を作成する
-
まずはPowerPointを起動し、通常どおりに資料を作成しましょう。この際、動きをつけたいオブジェクトを決めて、ある程度どのように動かしたいのかを想定しておくと、アニメーション効果を選びやすくなります。
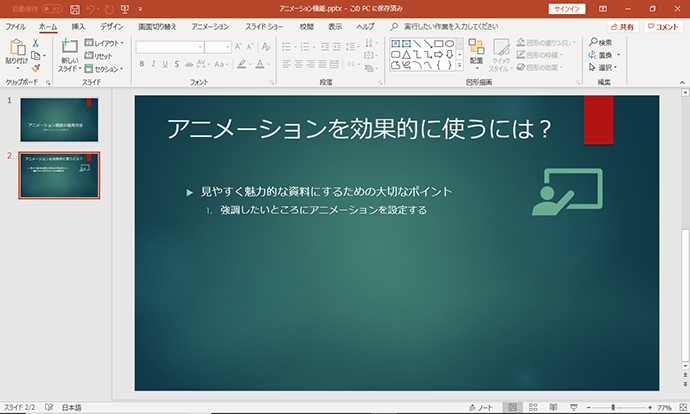
- 2動かしたいオブジェクトを選択
-
アニメーションを設定するオブジェクトを選択しましょう。選択状態のまま、上部のタブから「アニメーション」タブを選択し、適用させたい効果をクリックします。
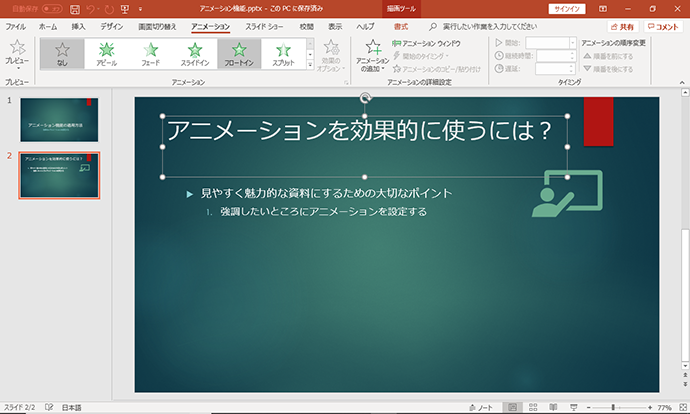
-
アニメーションの一覧を見たい場合は、「▼ボタン」から確認することができます。
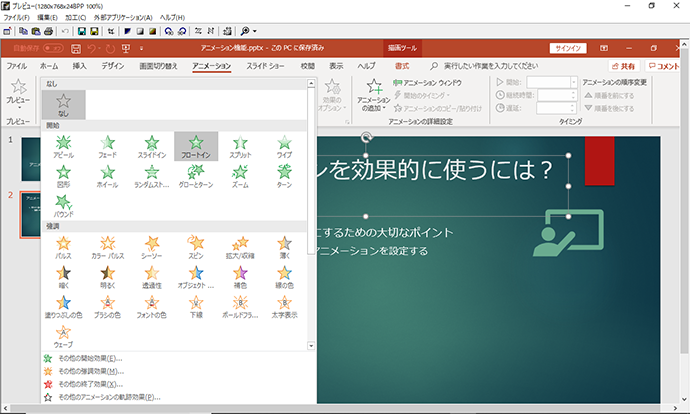
- 3プレビューを確認
-
アニメーション効果を選択すると、該当オブジェクトに番号が表示されます。
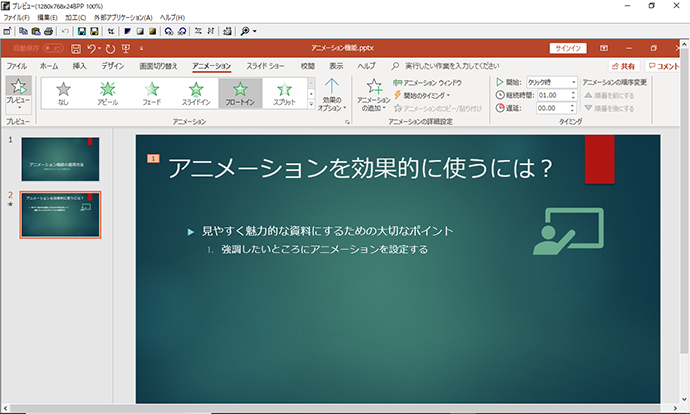
この番号はアニメーションごとにつけられるもので、「アニメーション」タブの「プレビュー」をクリックすると、番号順にアニメーションが再生されます。
アニメーションの削除方法
アニメーションを削除したい場合は、削除したいアニメーション番号を選択してDeleteキーを押します。また、複数のアニメーションを削除したいときには、Shiftキーを押しながら削除したいオブジェクトを選択すると、同時に削除することができます。
アニメーションを効果的に使う4つのポイント
アニメーションは、どのように設定すれば効果的になるのでしょうか。
動きが加わることで伝わりやすくなるオブジェクトにしぼって適用することで、見やすい資料にすることができます。なんとなくアニメーションを設定するのではなく、「なぜアニメーションを設定するのか」という客観的な視点を常に意識するようにしましょう。
ここからは、アニメーションを効果的に使うための4つのポイントを見ていきましょう。
1 強調したいところにアニメーションを設定する
スライド上のすべてのオブジェクトに、アニメーションを設定することは避けましょう。どのオブジェクトにも動きがついてしまうと、どの部分を強調したいのか、資料の読み手には伝わりにくくなってしまいます。「スライド1枚につき、伝えたいメッセージは1つまで」といわれているように、アニメーションも特にアピールしたい部分にのみ設定することで、資料の受け手に印象付けることができます。
2 アニメーションを追加する
1つのオブジェクトに対して、複数のアニメーションを適用することも可能です。より複雑な動きを加えたい場合に使えるので覚えておきましょう。
まずは、先程紹介した手順どおりに、1つ目のアニメーションを設定します。続いて、「アニメーション」タブの「アニメーションの追加」をクリックします。
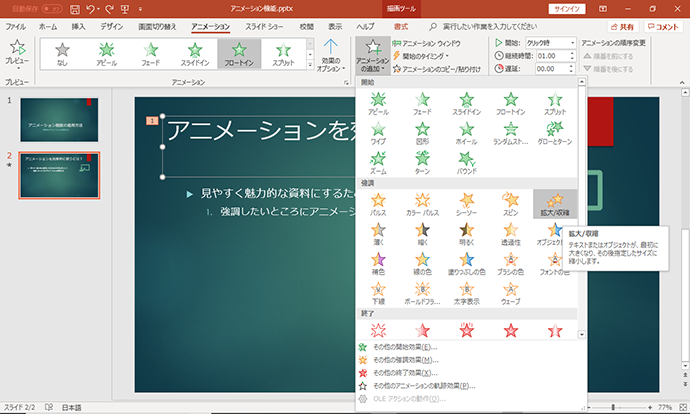
すると、アニメーション効果の一覧が表示されます。最初のアニメーションと同じように、追加したいアニメーションを選択しましょう。
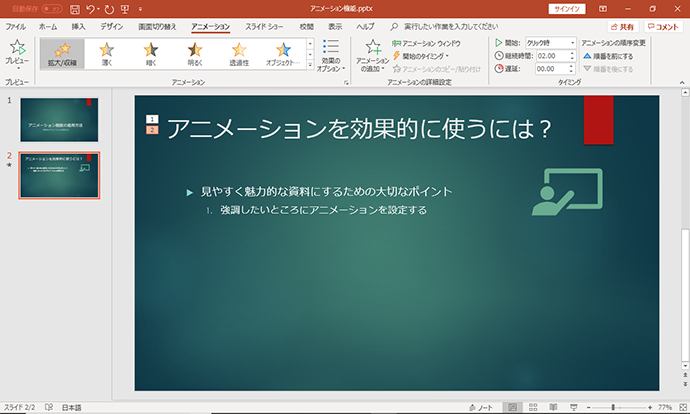
アニメーションを追加した分、オブジェクト横の番号も増えています。プレビューで動きを確認すれば、1つのオブジェクトに対する複数のアニメーションの表示の確認ができます。
3 開始のタイミングや継続時間を設定する
アニメーションを開始するタイミングや、効果の継続時間も設定することができます。これらを設定することで、プレゼンテーション中にアニメーションが表示されるタイミングや速度を変えることができます。
まずは、「アニメーション」タブを選び、アニメーションを適用しているオブジェクト横のアニメーション番号をクリックします。
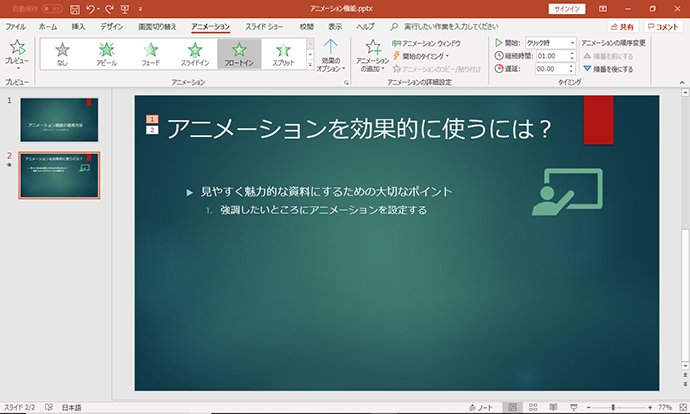
すると、アニメーションタブの右側にある「タイミング」の一覧で、「開始」「継続時間」「遅延」の項目が操作可能となります。
開始したいタイミングや継続時間などを設定したら、「プレビュー」ボタンをクリックして動きを確認しましょう。アニメーションの種類によっては、タイミングや継続時間を指定できないものもあります。
4 再生順を変更する
資料を作成した後でも、アニメーション効果の再生順を変更することができます。
まずは、「アニメーション」タブを選びます。変更したいアニメーションを使用しているオブジェクトを選択すると、メニュー右側の「順番を前にする」「順番を後にする」がクリックできるようになりますので、順番を変更しましょう。
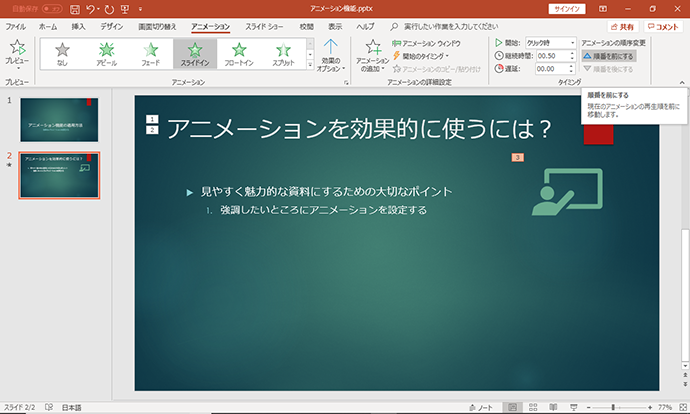
複数のアニメーションの順序をまとめて変更したいときには、「アニメーションウィンドウ」を使うと便利です。「アニメーション」タブの「アニメーションウィンドウ」をクリックすると、選択しているスライドに設定されているアニメーションが「アニメーションウィンドウ」に一覧で表示されます。
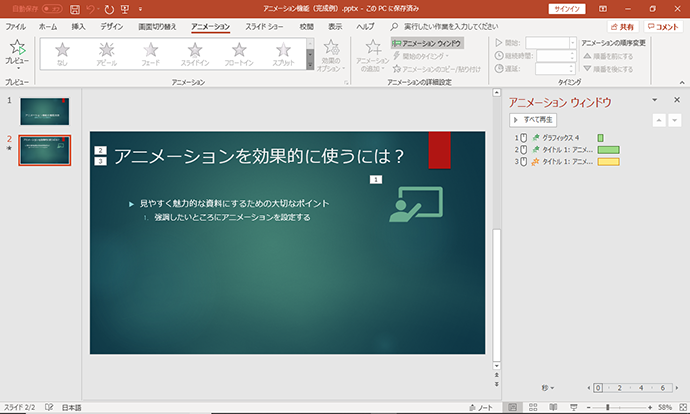
アニメーション効果で資料づくりの幅を広げよう
PowerPointのアニメーションの設定方法や、アニメーションを効果的に使うためのポイントについてご紹介しました。
最初からスライド上にオブジェクトが並んでいるよりも、アニメーションによって表示されたり消えたり、動きがついたオブジェクトがあることで、プレゼンテーションにメリハリがつき、印象に残る資料となるでしょう。アニメーションには多彩な効果があるため、オブジェクトに適用したいイメージに合わせて、ぴったりのものを選んでいきたいですね。
〈監修者〉
長年にわたりスクールや複数の大学でMOS対策講座を担当し、各講座ともに高い合格率を維持。また、企業ニーズに合わせたカスタマイズ研修や講師育成・スキルアップ研修を多数担当。スクール内のテキスト執筆やウェブに掲載するコンテンツの作成も携わる。おもな著書には、日経BP社「MOS攻略問題集 PowerPoint 2016」や「Microsoft Excel 2010 セミナーテキスト問題集」などがある。