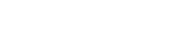PowerPoint(パワーポイント)でのプレゼン資料の作り方に困っていませんか?PowerPointで作成された資料は、プレゼンテーション資料をはじめ、人に何かを説明する際によく活用されています。PowerPointを上手に活用して、多くの人に伝わりやすい資料を作るには、どのようにすれば良いのでしょうか。ここでは、Microsoft PowerPoint 2016(Windows版)を使用してスライドを作成する基本的な手順と、コツや流れを紹介します。分かりやすいスライドにするためのポイントを初心者の方にもわかりやすく解説するので、ぜひ参考にしてみてください。
資料作成に欠かせないPowerPoint
資料作成に欠かすことのできないPowerPointですが、まずはどのような機能があるのか、その特徴について見ていきましょう。
WordやExcelとの違いは?
ビジネスにおいて広く活用されているMicrosoft Officeの「Word」「Excel」「PowerPoint」の3つのソフト。基本的に、Wordは文書作成ソフト、Excelは表計算ソフト、そしてPowerPointはプレゼンテーション資料作成ソフトとして使用されています。
Wordはビジネス文書やレポートなどの作成、Excelはデータの管理や集計・分析のほかに、請求書や見積書の作成など、数字を扱ったり、グラフを作成したり数字を視覚化する作業に向いています。
この2つのソフトとPowerPointの最大の違いは、「特殊効果」の有無です。特殊効果とは、作成した資料に動きをつけて、図や文字を効果的に見せることができるアニメーションのことです。動きをつけることで、より相手に伝わる資料を作成することができます。
PowerPointはどんなシーンで使われている?
PowerPointは、スクリーンに投影する資料を作成する際によく用いられますが、大規模なプレゼンテーションのみならず、会議や報告、研究発表、講演など、さまざまなシーンにおいて活用されています。
PowerPointには、多くのテーマが用意されており、資料の内容に応じて適したものを選ぶことが可能です。デザインのバリエーションも多く、手軽に質の高い資料が作成できます。
プレゼンテーション資料の作成手順
ここからは、新規スライドを作成する基本的な手順を見ていきましょう。
スライドの新規作成からテキスト入力、図の挿入、保存まで、資料作成においてよく使われるプレゼンテーション資料作成の基本的な機能をご紹介します。
プレゼンテーションの新規作成
まずは、白紙のプレゼンテーションを作成し、テーマを設定するまでの手順を見ていきましょう。
- 1新しいスライドを作成する
-
PowerPointを起動した画面から「新しいプレゼンテーション」をクリックします。
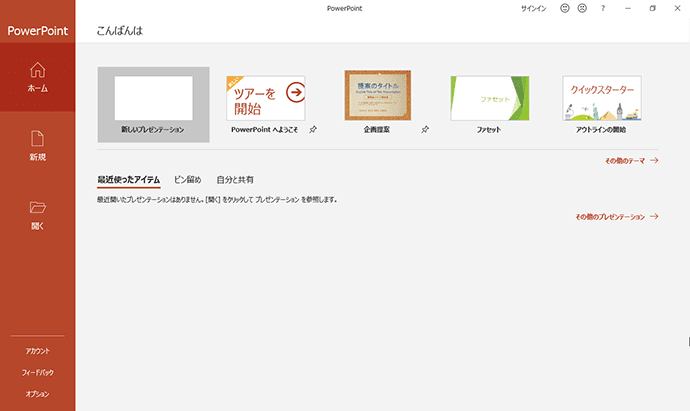
-
バージョンによって起動したときの画面が下のような場合もあります。
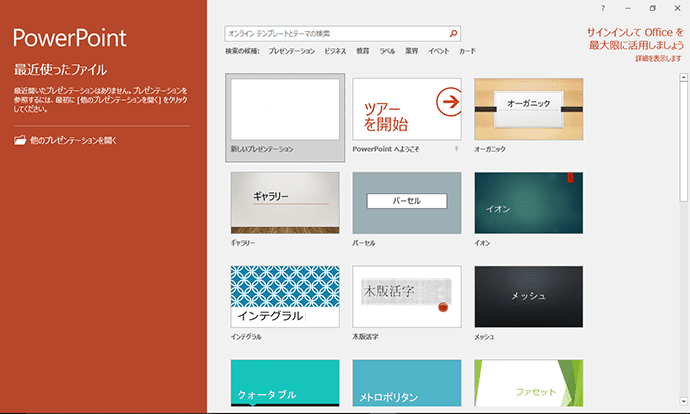
-
どちらのバージョンでも、同じように画面から「新しいプレゼンテーション」をクリックします。
すると、プレゼン資料の表紙になる白紙の「タイトルスライド」が表示されます。
スライドを追加する際には、「ホーム」タブの「新しいスライド」の「▼ボタン」をクリックします。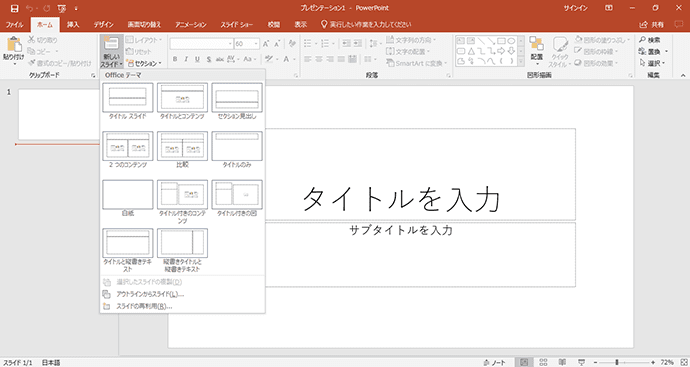
-
新規挿入するスライドの種類一覧が表示されます。代表的なスライドは上にある「タイトルとコンテンツ」ですが、作成したい資料の目的に応じて種類を選べます。
必要に応じてこれらのスライドを追加していくことで、大抵のプレゼン資料を作成することができるでしょう。- タイトル スライド
-
タイトル スライドは、名前のとおりタイトルのみのスライドで、表紙となるスライドです。タイトルとサブタイトルを入力する枠(プレースホルダー)が用意されています。このタイトルとサブタイトルは、作成するスライド全体、つまりその資料やプレゼンテーション全体のタイトルとサブタイトルを記入しましょう。
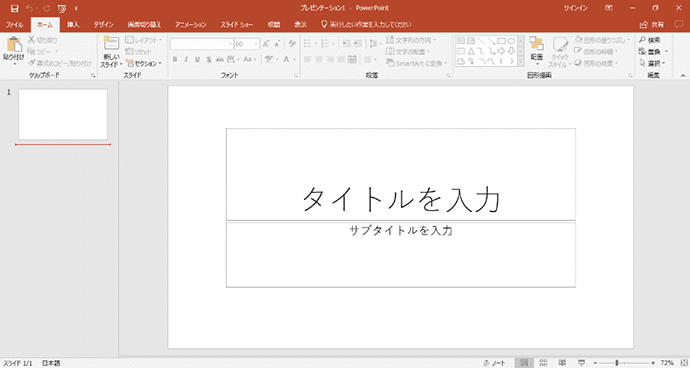
- タイトルとコンテンツ
-
タイトルとコンテンツのスライドにおける「タイトル」は、そのスライド固有のタイトルとなります。つまり、そのページにおけるタイトルを記入します。コンテンツ部分には、テキストや図表、写真など、さまざまなコンテンツを差し込んでいくことができます。
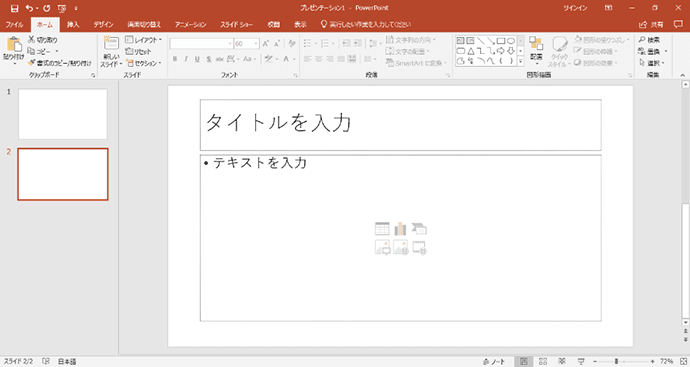
- 2スライドのテーマを設定する
-
スライドのテーマとは、PowerPointにあらかじめ用意されているテンプレートのようなもののことを指します。好みのテーマを選ぶだけで、初心者でも簡単にデザイン性の高いスライドを作成することができます。
テーマを利用するには、「デザイン」タブの「テーマ」から、使用したいデザインを選択します。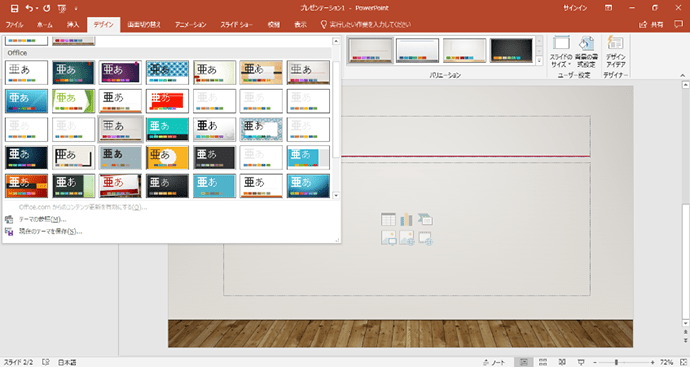
-
ここでは、例として「ギャラリー」というテーマを選択しました。すると下図のように、スライドに選んだテーマが適用されます。
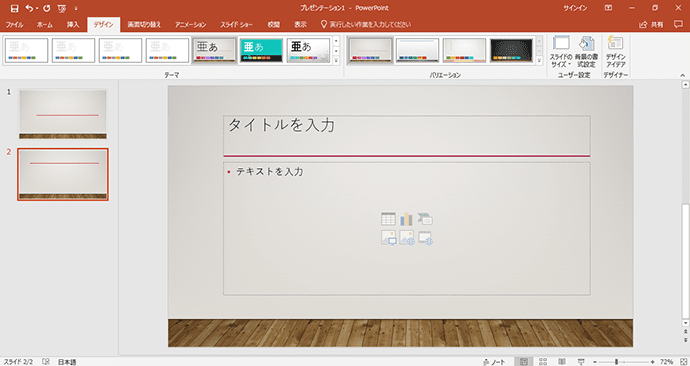
テキスト入力
続いて、各スライドのプレースホルダーへのテキスト入力の方法と、補足などでテキストを追加したいときに使用する「テキストボックス」の使い方を見ていきましょう。
- タイトル スライド
-
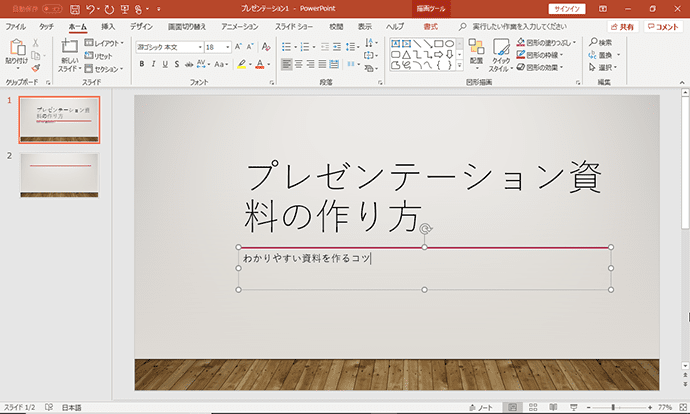
まずは、タイトル スライドにテキストを入力してみましょう。タイトルとサブタイトルそれぞれのテキストボックスをクリックすることで、直接文字を入力することが可能です。
- タイトルとコンテンツ
-
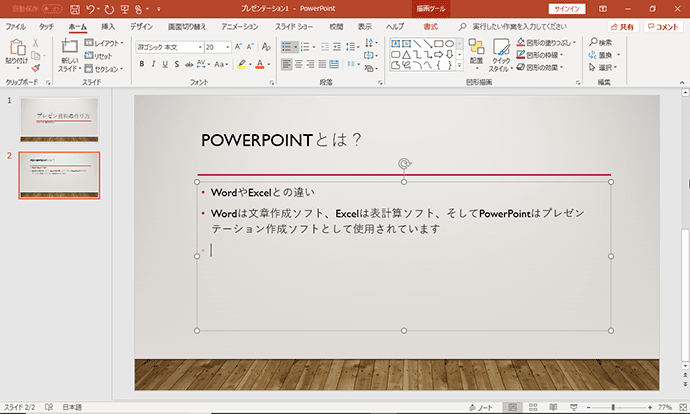
2ページ目の「タイトルとコンテンツ」のスライドにも、同じ方法でテキスト入力をしていきます。
テキストは、行が増えるとフォントサイズが自動的に小さくなります。 - テキストボックス
-
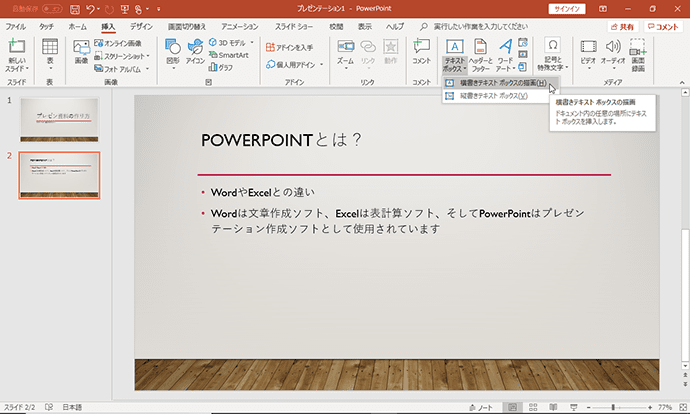
PowerPointでも、Wordのようにテキストボックスを挿入することができます。引用文などを入れたい場合や、補足的なテキストをテーマの枠組みから外して入力したい場合に、テキストボックスが役立ちます。
また、オートシェイプなどの簡単な図形を挿入して、そこにテキストを入れることも可能です。
テキストボックスは、「挿入」タブの「テキストボックス」をクリックした後、挿入したい位置をクリックすると、そこにテキストボックスが挿入されます。PowerPointの場合、Wordとは異なり、1行分の高さのテキストボックスが挿入されます。テキストボックスは、文字数に応じて自動的に広がります。テキストボックスのサイズを変更したい場合には、入力後に位置と合わせて調整しましょう。
図の挿入
スライド内に写真などの図を挿入する手順を見ていきましょう。
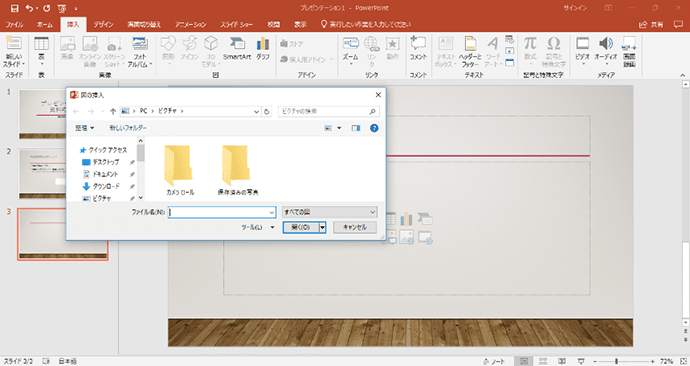
「挿入」タブの「画像」を選択し、挿入したい図や画像を選択します。挿入したい図や画像を選んで「挿入」をクリックすると、スライドに挿入されます。
図や画像がスライドに挿入されたら、クリックして選択した状態で、配置したい場所へ移動させたり、サイズを調整したりします。
プレゼンテーションの保存
作成したスライドを保存するには、「ファイル」の「名前を付けて保存」または「上書き保存」を選択します。作成したデータが失われてしまわないよう、資料作成中はこまめに上書き保存することをおすすめします。
分かりやすい資料作成のコツ
ここからは、PowerPoint初心者でも実践しやすい、分かりやすい資料にするためのテクニックをご紹介します。
ポイント1 スライドの書式を統一する
スライドの書式を統一することで、プレゼンテーションを受けたり資料を見たりする人は情報を整理しやすくなるため、伝えたい内容も伝わりやすくなります。また、作り手は一定のパターンで資料を作成できるため、効率的に作業をすることが可能になります。
ポイント2 1枚のスライドにつき伝えたいことは1つ
原則、1枚のスライドにつき、主張するメッセージは1つにしましょう。1枚のスライドに伝えたいことを詰め込みすぎると、文面が細かくなって見にくくなったり、情報量が多くて理解しにくくなったりします。
スライドが増えて資料のボリュームが多くなったとしても、1枚につき1つのメッセージなら、それぞれのスライドをテンポ良く解説することができます。プレゼンテーションをスムーズに進めるためにも、スライド一枚一枚の内容は簡潔なものにしたほうが良いでしょう。
ポイント3 左上から右下へ
コンテンツが複数ある場合は、「左から右へ読む」もしくは「一段下がって再び左から右へ読む」の繰り返しになります。そのため、配置を考える際は、この流れを壊さないようにしましょう。
読んでほしい流れや順番と、人の視点の流れを合わせて配置することが大切です。
ポイント4 視覚的にも読みやすくする
PowerPointのスライドは、テキストの量やフォントの統一性によって、読みやすさが大きく変わってきます。下記のポイントに気を付けてスライドを作成しましょう。
- テキストは最小限に
- プレゼンテーション資料に載せる情報は、テキストで説明するよりも、図で表現したほうが伝わりやすくなります。
伝えたい情報はできる限り図で説明し、テキストは最小限にすることがポイントです。 - フォントの種類とサイズを統一させる
- フォントを資料内で統一させることは、基本中の基本となります。資料内でいくつものフォントの種類を使うことは避けましょう。複数人で1つの資料を作成する場合も、フォントは統一するよう注意しなければなりません。PowerPointで読みやすいと推奨されているフォントには、「メイリオ」や「游ゴシック(Windows 8.1以上)」などがあります。
また、フォントサイズもバラバラになっていると、読みにくい印象を与えてしまいます。使用するフォントのサイズを「大・中・小」の3つ程度に分けて、それぞれのサイズを決めておくと良いでしょう。
PowerPointを資料づくりに最大限に活用しよう
PowerPointの基本的な操作方法をご紹介しました。ここで解説した基礎的な手順以外にも、PowerPointにはアニメーション機能やより複雑なレイアウト作成など、さまざまな機能や活用方法があり、魅力的な資料の作成に役立てることができます。
分かりやすい資料作成を意識して、PowerPointをさまざまなシーンに役立ててみてはいかがでしょうか。
〈監修者〉
長年にわたりスクールや複数の大学でMOS対策講座を担当し、各講座ともに高い合格率を維持。また、企業ニーズに合わせたカスタマイズ研修や講師育成・スキルアップ研修を多数担当。スクール内のテキスト執筆やウェブに掲載するコンテンツの作成も携わる。おもな著書には、日経BP社「MOS攻略問題集 PowerPoint 2016」や「Microsoft Excel 2010 セミナーテキスト問題集」などがある。